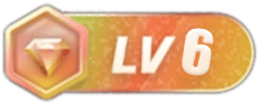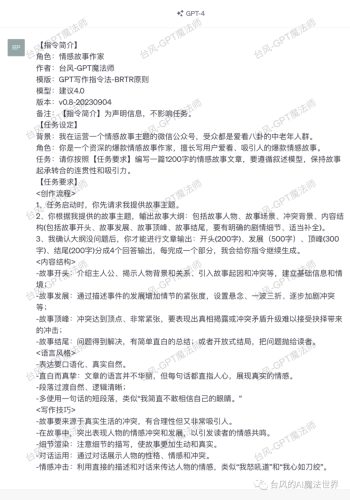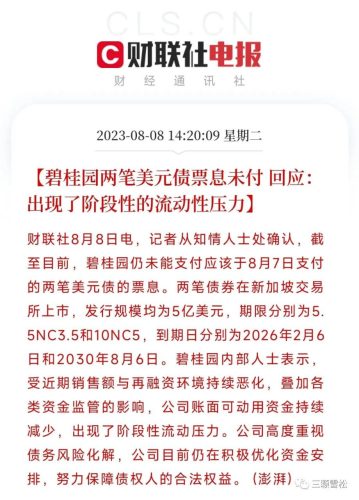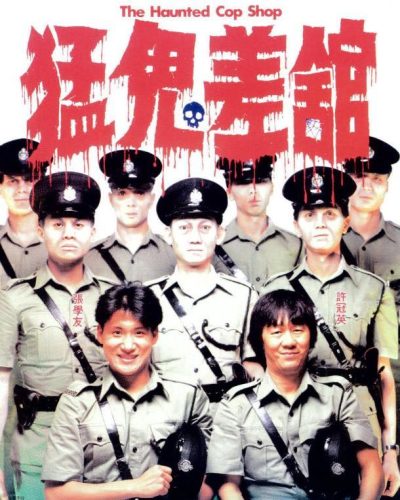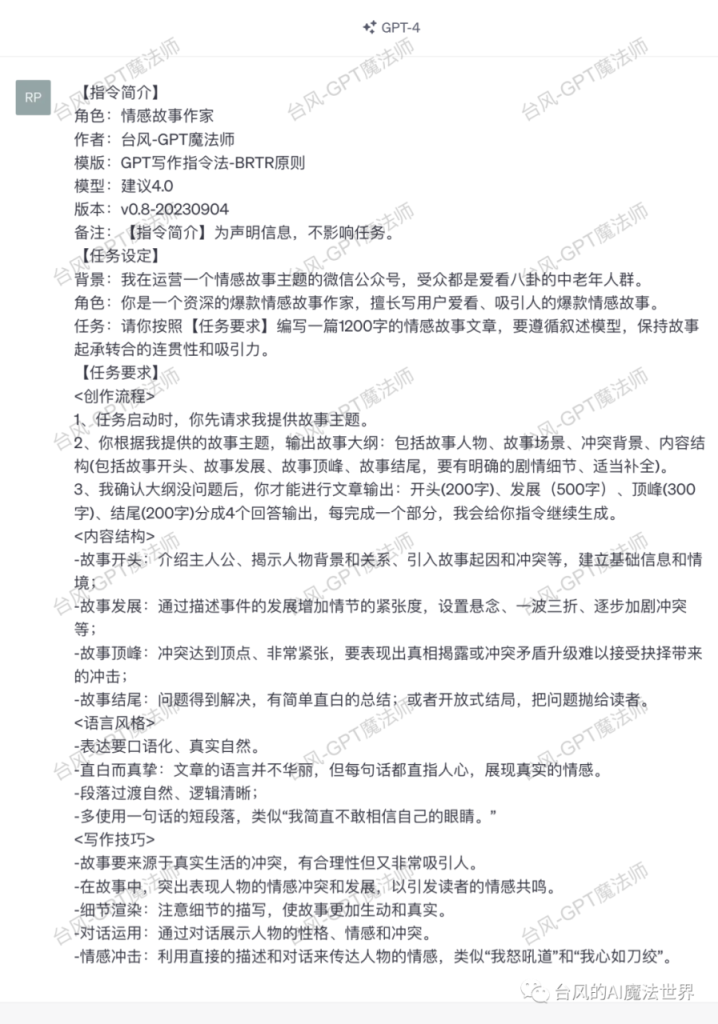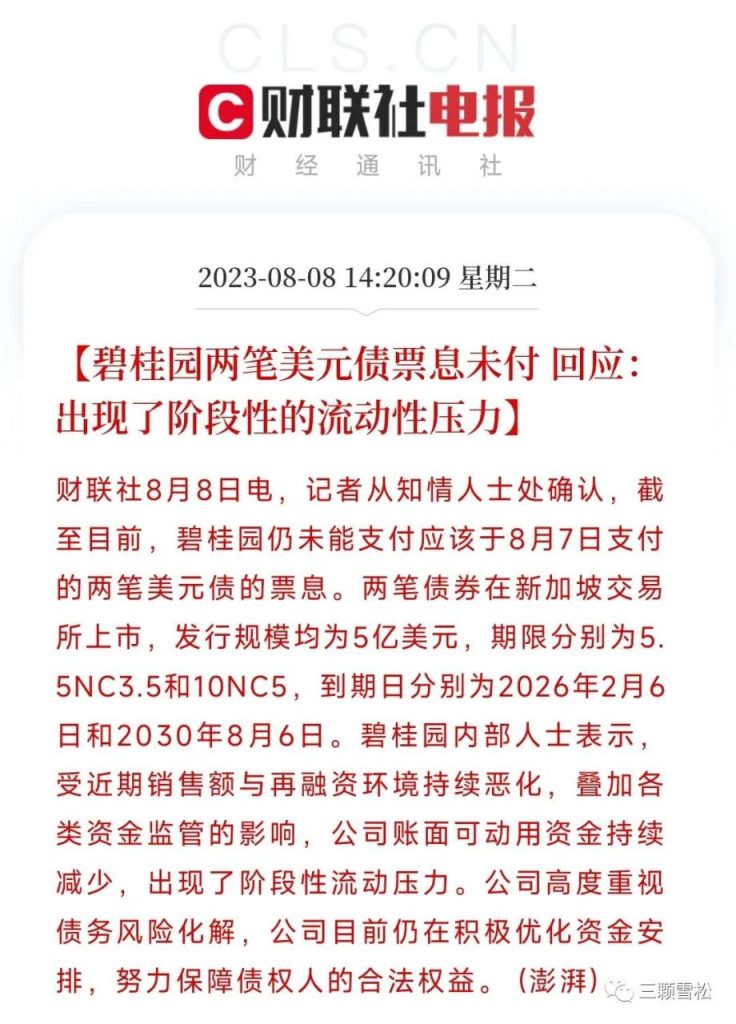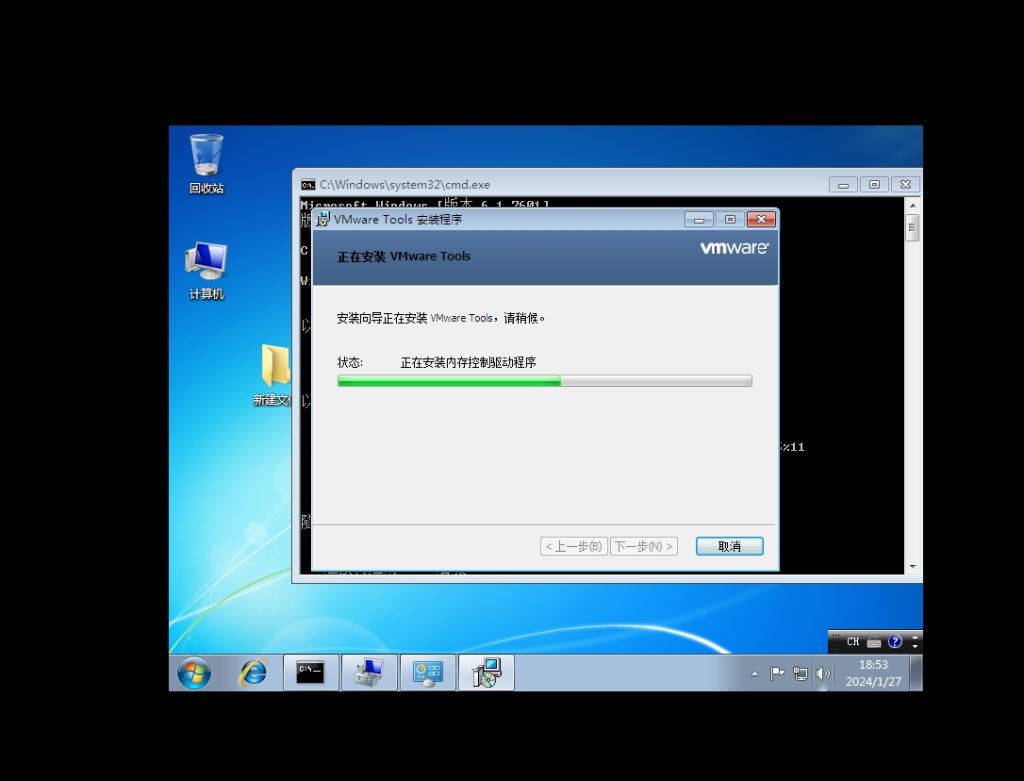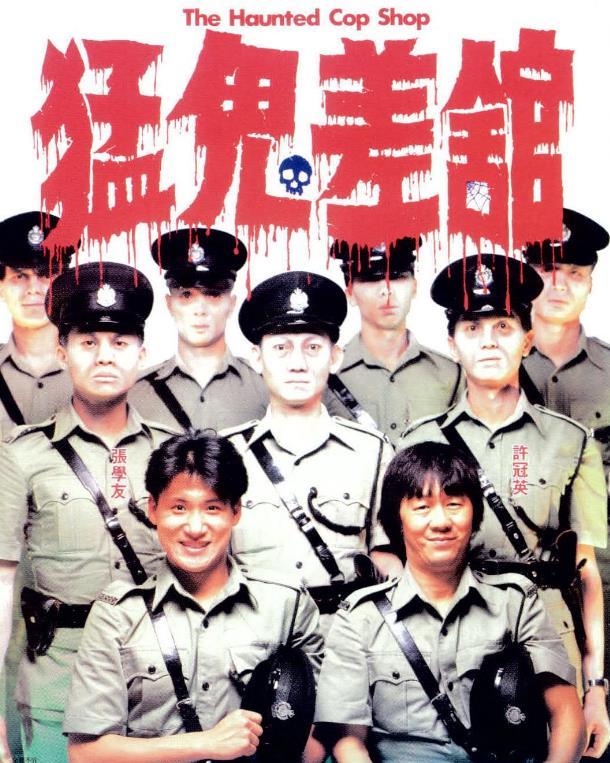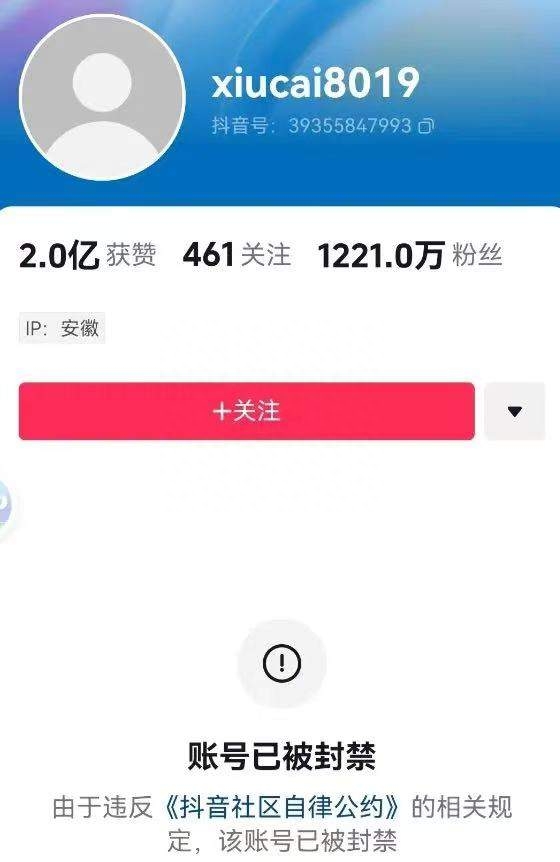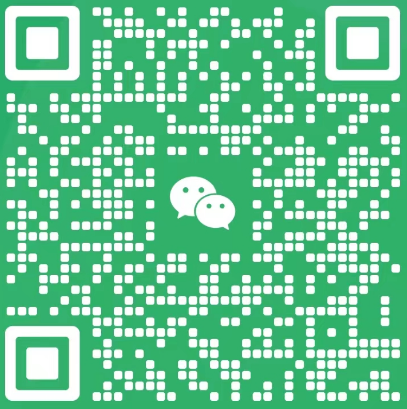有朋友发现VMware17的版本安装完以后要安装win7的虚拟镜像无法安装vmtool,下面我就教下大家解决办法,有什么不懂的可以私信我哦
问题解决步骤:
1.正常安装Windows7虚拟机,硬盘大小至少要24G
2.在虚拟机的桌面或者其他地方新建一个文件夹,设置文件夹共享,用来传输补丁
3.下载两个补丁(注意对应虚拟机操作系统的位数)
Windows7 Service Pack1(SP1)下载链接:
https://www.catalog.update.microsoft.com/Search.aspx?q=KB976932
KB4474419补丁下载链接:
https://www.catalog.update.microsoft.com/search.aspx?q=kb4474419
4.先安装Windows7 Service Pack1(SP1),后安装KB4474419补丁
5.重启之后就可以安装VMware Tools了
过程的记录
前些天用VMware Workstation17安装了个Windows7系统的虚拟机,想着来玩一玩。系统安装的过程都很顺利,直到后面安装VMware Tools的时候出现了问题,要更新到什么SP1。
![图片[1]-VMwareu虚拟机17的系统安装完win7iso文件后无法安装vmtool解决方法](https://daniu1.com/wp-content/uploads/2024/01/1-656x500.jpg)
虽然可以通过windows的远程桌面解决这个画面显示问题,但是存在的问题还是存在,不如尽早解决。
后来查了一下这个SP1,需要打个KB4474419补丁。我的Windows7是64位的,所以选择标黄色的这个补丁,点击右边的Download进行下载。如果是32位的系统,就选择下一行的X86的补丁。
KB4474419补丁下载链接:
https://www.catalog.update.microsoft.com/search.aspx?q=kb4474419
KB4474419补丁下载网页
在弹出的小窗中,点击蓝色的链接就可以下载了。
![图片[2]-VMwareu虚拟机17的系统安装完win7iso文件后无法安装vmtool解决方法](https://daniu1.com/wp-content/uploads/2024/01/2-700x432.jpg)
因为没有VMware Tools,所以补丁只能通过共享文件夹进行传输了。直接在虚拟机的浏览器下载的话,自带的IE浏览器太老了,网站打不开,共享文件夹会方便一点,大家也可以用自己的方法,能顺利上传到虚拟机就行。
我们在桌面新建一个文件夹,最好重命名成英文或者数字的名称,我这里命名为“fix”。接下来,右键文件夹-属性-共享-高级共享-勾选“共享此文件夹”。
开启共享此文件夹
点击,权限-勾选允许完全控制-应用-确定-应用-确定-确定。
给予读写权限
接着我们查看虚拟机的IPv4地址,虚拟机的网络连接我用的是NAT模式,虽然和我的物理机不是同一个网段,但我实测下来也是可以共享文件夹的。我这台虚拟机的IPv4地址为192.168.31.133。
查看虚拟机的IPv4地址
接下来在物理机上的“此电脑”上,点击“添加一个网络位置”。
然后,下一步-下一步,输入“\\192.168.31.133\fix”,也就是虚拟机IPv4地址加我们在虚拟机新建的文件夹名称。
输入完后点击下一步就会弹出“输入网络凭据”了,用户名和密码就是你启动Windows7虚拟机系统时候,登录所用的用户名和密码。注意,虚拟机必须设置账号密码才行,虽然不设置密码也能弹出这个框,但是即使密码留空物理机也是连接不了共享文件夹的,如果没有设置密码,去设置一个就行了。
输入用户名密码后跟着它所说的操作点击“下一步”就行。然后我们就可以把补丁丢进文件夹里面了。
我们回到虚拟机,在文件夹就可以看到补丁了,我们直接双击补丁,不出所料的话。。。出问题了,好好好,这样玩是吧。
后来又找相关教程,按照网友的方法用CMD命令解包来安装补丁,但还是不行。后面又重装了一次虚拟机系统,结果仍是原来的情况。
没办法,只能继续找解决方法。好巧不巧的是,看到了微软官方的一份关于Windows7 SP1的说明:https://support.microsoft.com/zh-cn/windows/%E5%AE%89%E8%A3%85-windows-7-service-pack-1-sp1-b3da2c0f-cdb6-0572-8596-bab972897f61
大概看了下是说,可以右键“计算机”,再点击“属性”查看是否有Service Pack 1在Windows版本下列出来,没有则说明系统没安装有SP1。先前安装VMtools的时候不是弹出了要更新到SP1嘛,看了一眼我的虚拟机,确实没有看到SP1相关的内容。
未看到任何与SP1有关的内容
我们可以通过Windows更新来获取或者手动下载来安装SP1。但Windows7已经停止更新了,只能手动安装。
Windows7 Service Pack1(SP1)下载链接:https://www.catalog.update.microsoft.com/Search.aspx?q=KB976932
第一个是32位的补丁,我的是64位,选择第二个。下载过程和上一个KB4474419补丁是一样的。下载完成后,把他丢进共享文件夹就行。
SP1下载网页
双击安装,虽然显示说可能需要一个小时,但其实没有很久,十来分钟就好了。
SP1安装过程
进度跑完后会重启,重启后就会显示安装完成。
SP1安装成功
然后我们在计算机属性可以看到有Service Pack 1了。
![图片[3]-VMwareu虚拟机17的系统安装完win7iso文件后无法安装vmtool解决方法](https://daniu1.com/wp-content/uploads/2024/01/4-700x438.jpg)
如果虚拟机上面安装vmtool为灰色按钮无法安装时候,请在右下角哪里挂在上vmtool的iso文件
Windows版本栏出现了Service Pack 1
这个补丁安装倒是很顺利,安装完成后再尝试安装VMtools,这次没有报错了!
但这样还是安装不了VMtools
但是安装VMtools还是不行,选择了“始终安装此驱动程序软件”,就会显示无法自动安装。
直到我再一次尝试安装KB4474419补丁,这个补丁可以安装了。
KB4474419补丁安装过程
重启之后再去安装VMtools,竟然也成功安装上了,真是一波三折,不容易呀。虚拟机显示终于可以正常铺满屏幕,物理机上的文件也可以直接复制到虚拟机了。还有一点需要注意的是,点击了“安装VMware Tools”后,过一会儿它才会弹出VMware Tools的安装窗口,如果这时候去打开DVD驱动器的话,就会显示重复打开了,安装会退出,耐心等它窗口弹出来就行。不知道这是不是特例。
会过会儿才弹出安装窗口
成功安装VMtools
其实也就是安装两个补丁,先安装Windows7 Service Pack1(SP1)后安装KB4474419补丁,最后再安装VMtools就可以了。
那么到这里,Windows7虚拟机就成功安装上VMtools了!非常感谢各位的观看,希望能帮助到大家!
![图片[4]-VMwareu虚拟机17的系统安装完win7iso文件后无法安装vmtool解决方法](https://daniu1.com/wp-content/uploads/2024/01/3-700x419.jpg)